
Configure the Internet connection on the Wireless RouterĬlick on the Setup tab in the Wireless Router GUI. Here, type the name “HomeNetwork” as shown in the figure.ī. The only setting that needs to be changed from the defaults is the Network Name (SSID). Next, click on the Wireless tab in the GUI to view the wireless settings. In the Wireless Router configuration window click on the GUI tab to view configuration options for the Wireless Router. Create the wireless network on the Wireless RouterĬlick on the Wireless Router icon on the Packet Tracer Logical workspace to open the device configuration window. Part 2: Configure the Network Devices Step 1: Configure the Wireless RouterĪ. Select the copper straight-through cable in the Device-Selection box and attach it to the Ethernet interface of the Internet cloud and the FastEthernet0 interface of the server. The Interne cloud will need copper straight-through cable to connect to the server. Select the coaxial cable in the Device-Selection box and attach it to the Port 0 interface of the Cable Modem and the coaxial interface of the Internet cloud.
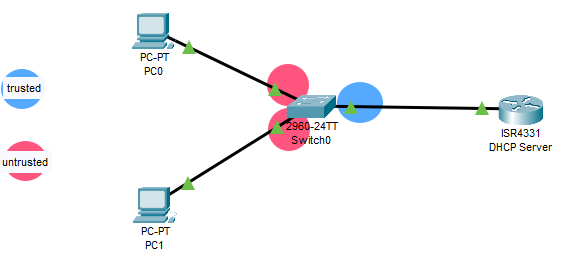
The Cable Modem will need a coaxial cable to connect to the Internet cloud. Select the copper straight-through cable in the Device-Selection box and attach it to the Internet interface of the Wireless Router and the Port 1 interface of the Cable Modem. The Wireless Router will need a copper straight-through cable to connect to the Cable Modem. Note: Choose the WRT300N for the wireless router.
#CISCO PACKET TRACER SAMPLE NETWORK DOWNLOAD PC#
Select the copper straight-through cable in the Device-Selection box and attach it to the FastEthernet0 interface of the PC and the Ethernet 1 interface of the Wireless Router. The PC will need a copper straight-through cable to connect to the Wireless Router. Using the device selection box, add the physical cabling between devices on the workspace as shown in the topology diagram. Add the physical cabling between devices on the workspace In the Config tab type the new name of the device into the Display Name box as show in the figure.ĭ. To change the display names of the network devices click on the device icon on the Packet Tracer Logical workspace, then click on the Config tab in the device configuration window. Change display names of the nework devices. Alternatively, you can click and drag a device from the Device-Specific Selection box onto the workspace.Ĭ. If you want to cancel your selection, click the Cancel icon for that device. Finally, click on a location in the workspace to put your device in that location. Then, click on the desired device model from the Device-Specific Selection box. To place a device onto the workspace, first choose a device type from the Device-Type Selection box. Using the device selection box, add the network devices to the workspace as shown in the topology diagram. Packet Tracer should open with a blank default Logical topology workspace as shown in the figure. Launch Packet Tracer on your PC or laptop computerĭouble click on the Packet Tracer icon on your desktop or navigate to the directory that contains the Packet Tracer executable file and launch Packet Tracer. Instructions Part 1: Build a Simple Network in the Logical Topology Workspace Step 1: Launch Packet Tracer.Ī. In this activity you will build a simple network in Packet Tracer from scratch and then save the network as a Packet Tracer Activity File (.pkt).



 0 kommentar(er)
0 kommentar(er)
